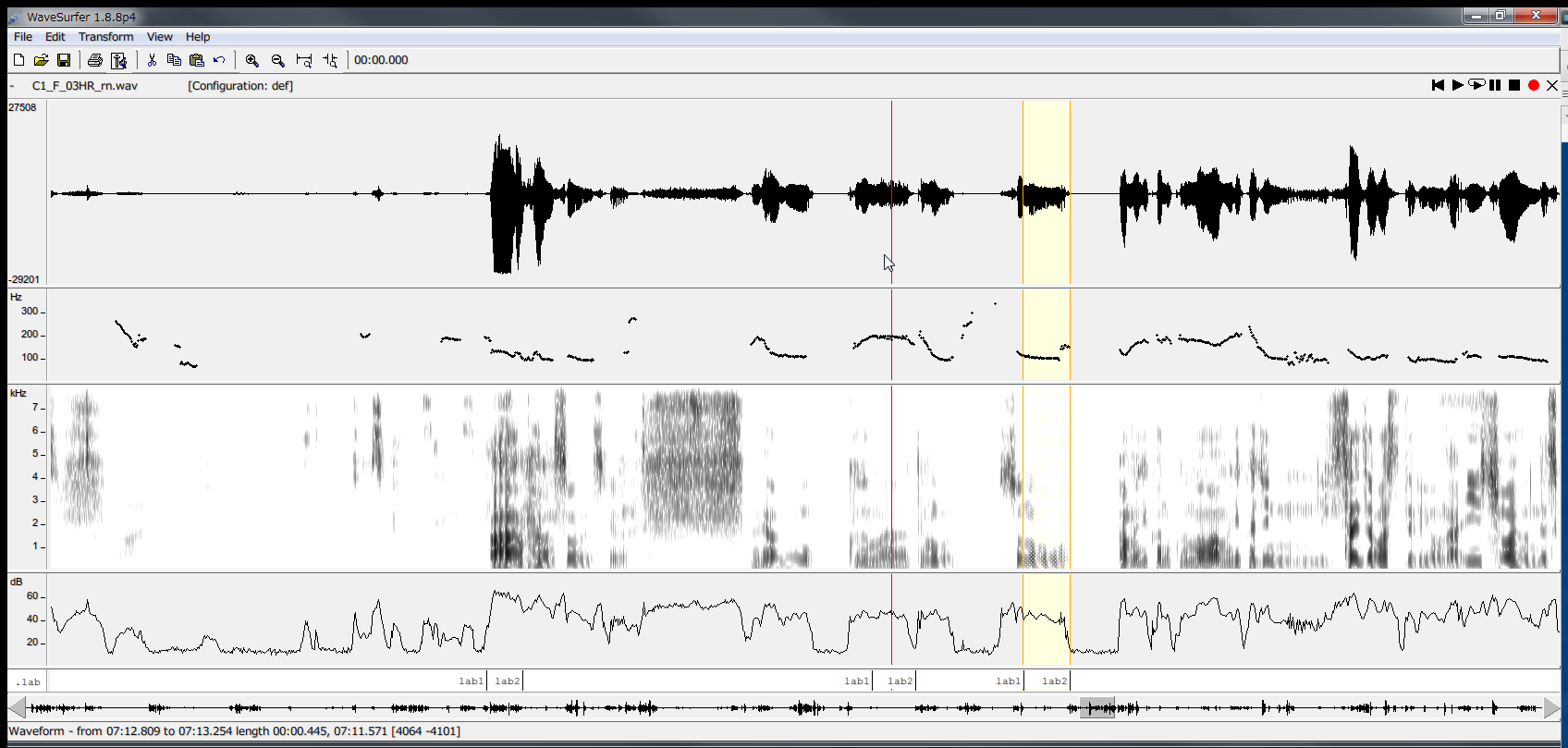- 複数のプラットフォームに対応した音声解析ソフト
- 音声にラベル付けができる
- F0,パワーといった音声特徴量を表示・保存できる
- 動作や操作性にはやや難あり
ダウンロード・インストール †
使い方 †
音声ファイルを開く †
- File -> Open... から音声ファイルを開く.wav, mp3, aiff といった形式に対応.もちろんRawデータもOK
- 設定ダイアログが出るが,とりあえずそのままOKを押す
ペインを追加 †
- そのままだと画面が寂しいので,ペインを追加する
- 右クリック→Create Pane→Waveformを選択.詳細な音声波形が表示される
- 右クリックした場所より一つ上の場所に新しいPaneが追加される
- このように,必要な情報だけを画面に表示させていくことが可能
- 他にも「Spectrogram」(周波数スペクトル),「Pitch Contour」(ピッチ),「Power Plot」(パワー),「Time Axis」(時間軸バー),「Transcription」(ラベルバー)などといったペインがある
設定を保存 †
- 納得のいくペイン構成にしたら,その状態を保存し次回以降ワンタッチで適用させることができる
- 拡大率の状態も保持できる
- 右クリック→「Save Configuration...」を選び,テンプレート名を入力し保存
- 次回以降はファイル読み込み時の設定ダイアログから,もしくは右クリックメニューからの「Apply Configuration...」で適用可能
音声を編集 †
- 基本的には音声波形を選択→コマンドを選択,といった流れで行える
- 「Transform」メニューには幾つかのサウンドエフェクトが搭載されているので便利
ラベル付け †
- WaveSurferの十八番.
- 音声の指定した区間に手動によるラベルを付けることができる
- 例えば,「こんにちは」という波形の,どこからどこまでが「こ」なのか,「ん」なのか,といった視覚的な印を付けることができる
- 付けたラベルは時間情報付きで保存できるので,別のプログラムなどで活用可能
- ラベルの付け方: 「Transcription」ペインを追加した状態でそのペインを右クリック→「lab◯」を選択する.もしくは,直接ペインをクリックしラベル名を入力する
データ保存 †
- 各ペインに表示されているデータは一部を除いてアスキーデータとして保存できる.各ペインを右クリックして「Save Data File...」または「Save Transcription As...」を選択すればOK.
- 音声を編集した場合は「Save As...」から音声ファイルを保存できる
参考 †
![[PukiWiki] [PukiWiki]](image/cat.gif)